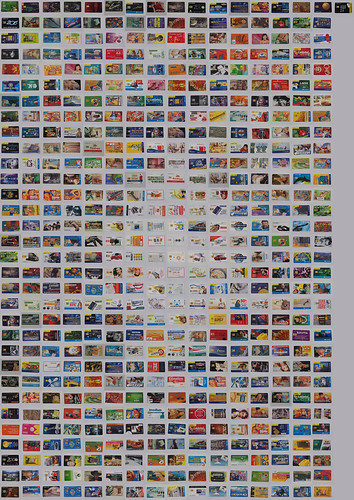_Rumbos a coordenadas Cuando iniciamos algún proyecto, consultamos el registro del terreno donde indica sus medidas mediante los Rumbos de sus aristas, lo cual es fácil de trazar en plano. Pero ¿que pasa cuando el terreno tiene muchas aristas, y son varias hojas donde la información se encuentra distribuida? De seguro habrá algún error de dedo al pasar la información AutoCAD. Para evitarlo, en la Internet tenemos algunas herramientas que nos facilitarán la tarea. Basándome en esta y esta otra página, elabore un archivo de Excel que nos ayudara a pasar los Rumbos capturados a Coordenadas de puntos en AutoCAD, es decir, a dibujar el poligonal. _Coordenadas a Rumbos En el mismo archivo, también se incluye lo inverso (Coordenadas de puntos de AutoCAD a Rumbos), es decir, si alguien nos pasa la poligonal dibujada podremos obtener el rumbo de sus aristas a partir de las coordenadas éstas, teniendo cuidado con establecer cual sería el punto inicial y su consecutivos.
Para exportar los puntos (colocados con POINT) podemos utilizar la rutina "PO2TXT_AutoCAD.LSP" que encontre aqui. Si eres de los que graban videos (AVI, MOV, MP4) de eventos familiares u ocasiones especiales con tu cámara digital no profesional y un día te das cuenta que aquel disco de gran capacidad de muchos Gigabytes que utilizas no es infinito, comenzarás a preguntarte cómo manejar tal cantidad de información y llegaras a dos simples opciones: 1) Dejar el formato tal cual original y adquirir un disco duro mas grande 2) Comprimir los videos y continuar utilizando tu disco duro Si eres de los que se interesan en tomar la segunda opción, entonces este articulo es para t! Antes de ‘comprimir’ un video es necesario entender que el video original siempre será el de mayor calidad disponible (recomendable para su edición), por tanto, buscaremos alguna opción que nos permita modificar sus características originales lo menos posible y ahorre un buen espacio en disco duro (ahorro de 65%). Y lo más importante: que pueda ser fácilmente reproducible por muchos años en dispositivos estándar. Con cientos de videos en diferentes formatos (AVI, MOV o MP4) sin comprimir con sus audios correspondientes (WAV, MP3 o AAC) distribuidos en muchos folders de mi disco duro, me tomaría demasiado tiempo ajustar los parámetros para cada video y convertirlos uno por uno. Por ello es necesario un software que permita la conversión masiva de videos (batch converter) con distintos formatos de audio y video, y de preferencia, que coloque los archivos finales en sus carpetas correspondientes, facilitando y reduciendo el tiempo de organización. Es por eso que después de consultar muchos artículos técnicos, foros y sitios especializados durante semanas, encontré que una de las mejores maneras de lograrlo es utilizar el formato MP4 con códec de video H264 y audio AAC. Para ello existe una gran cantidad de programas (software) gratuitos y de paga a elegir que nos ayudan en esta labor. Así que probé nueve de los programas mas populares en la red, y encontré que de todos ellos el mejor, según mis necesidades (y las tuyas probablemente) era HandBrake, junto con un aditamento que permite conversiones masivas BatchEncoder. Lo sorprendente es que este programa sea gratuito y multiplataforma (para Windows, Linux y Mac). _1) Handbrake + BatchEncoder 2) SUPER (excelente programa, pero es necesario configurar según el archivo de entrada) 3) MediaCoder (el mejor programa de paga, solo le falta la reconstrucción de carpetas) 4) OjoSoft Total Video Converter 5) EffectMatrix Total Video Converter 6) AiseeSoft Video Converter 7) BigaSoft Video Converter 8) Plato Video Converter (durante mucho tiempo, mi favorito todo-en-uno) 9) Megui (muy mencionado, pero difícil de usar) Así que bajas e instalas HandBrake, luego el BatchEncoder. Quizá te encuentres un poco confuso con tanta terminología, y a decir verdad no comprendí todo… pero hice pruebas y puedes partir de lo siguiente:
Parámetros a usar en Handbrake v0.9.6 5 (se eliminaron -i & -o); AVI a MP4 con Calidad Normal, conversión en dos pasos, compatibilidad web y a 2200 kbps (copiar todo el contenido entre comillas) “ -t 1 -c 1 -f mp4 -I -O --strict-anamorphic -e x264 -b 2200 -2 -T -a 1 -E faac -6 mono -R Auto -B 48 -D 0 -x ref=2:bframes=2:subq=6:mixed-refs=0:weightb=0:8x8dct=0:trellis=0 --verbose=1 “ Notas: Si tu cámara digital graba audio en sonido estéreo incrementa los bits de compresión. Si es una grabación de noche, y se presentan bloques notables en el video final, incrementa la calidad de video a 3,000 kbps. Referencias Que es un formato de video (MP4) y un códec de video (H264)? Formatos de vídeo para internet: Flash vs. MPEG-4 vs. WebM Sobre video con códec H264 y audio MP3 H.264/MPEG-4 AVC (Wikipedia) HTML5 audio / video and mp3 / H.264 is the future of new media but does not replace Flash Sobre parámetros para HandBrake y su extensión BatchEncoder The best H.264 / x264 settings for Handbrake How to Calculate Handbrake Video Bitrate/Quality Settings HandBrake Batch Encoder - how to HandBrake Batch encoder UI for Windows Automated Handbrake Conversion Formatos de YouTube admitidos
4/2/2011
PDF y FileOpenComo copiar un PDF encriptado con FileOpen, en Windows
FileOpen es un método de encriptación orientado a DRM donde se requiere comunicación entre un servidor y la maquina que esta leyendo el PDF para que el usuario pueda ser validado. Esta protección puede llevar una estadística del documento, controlar la cantidad de veces que se abre dicho documento y muchas otras características. Para obtener una copia de un archivo PDF protegido mediante FileOpen (dice "(SECURED)" en el título del documento), nos basaremos en Ghostview y PostScript, para ello necesitaras tener: Adobe Acrobat v8 y plugin instalado de FileOpen v2 21/Apr/2010 (necesarios para leer el PDF original encriptado) Ghostscript v9.0 y GSview v4.9 PDF-XChange Pro v3.5 (incluye PDF-Tools) 1) Utilizar Adobe Acrobat para abrir el PDF encriptado en la maquina autorizada 2) Archivo > Guardar como > PostScript (.ps) 3) Abrir GSview, Archivo > Abrir > seleccionar archivo .PS Archivo > Imprimir (En función de la memoria RAM, se recomienda imprimir en paquetes de 100 hojas, para evitar error por “Operand stack”) Seleccionar la impresora virtual de PDF-XChange, configurarla Propiedades, Impresora Windows como método de impresión Imprimir. En este paso las páginas sean extraídas y exportadas como imágenes JPG dentro de un nuevo PDF 4) Ahora ya podemos manipular el PDF mediante PDF-Tools, reduciendo márgenes del archivo, optimizando el archivo para reducir su peso, etc... Lamentablemente al tratarse de una imagen ya no se reconoce el texto automáticamente, pero lo podemos realizar por medio de la maquina OCR de Adobe Acrobat (con un significativo incremento del peso del archivo) 1) Obtener una cuenta de GMail
2) Adquirir un dominio 3) Crea tu página 4) Parámetros de dominio 5) Agrega tu página a los buscadores 6) Agregando servicios 7) Personalización Existen muchos sitios de pago para alojamiento de paginas web, por ejemplo BlueHost, iPage y JustHost, que en promedio van desde los $3.5 a $7 / mes según el plan contratado. Tienen la ventaja de aceptar casi todo tipo de código, servicios y con espacio y tasa ilimitada, teniendo como limite el programa que utilices para diseñar y tu creatividad. Es decir si, va dirigida para empresas y diseñadores que saben lo que hacen… si no estas en esa categoría, pues existen otras opciones. Google Sites (GSites) -antes Google Pages- es un servicio para hospedaje de páginas web que se ofrece en versión gratuita "estándar", "educacional" o de paga "premier", con distintas características, las cuales podrás ver aquí (fuente) Los siguientes pasos son recomendados / necesarios para iniciar rápidamente con GSites y trabajar fácilmente con dicho servicio y con conocimientos técnicos básicos: 1) Obtener una cuenta de GMail Es recomendable obtener una cuenta aquí o aquí, ya que podremos tener acceso a varios servicios. De no querer una, podrás utilizar tu correo [email protected] como nombre de usuario 2) Adquirir un dominio Los servidores más populares en USA son ENom y GoDaddy, y podemos comprar un dominio directamente con ellos o a través de Google a $10 / año, lo cual es casi igual. Ventajas de un dominio propio • Elegir un nombre relacionado al tema que se maneje, simple y corto; así será mas fácil de recordar • El cliente muestra más confianza si posees un nombre de dominio serio y propio • Puedes asignar distintos correos a tu dominio, según el uso que se les de • Los buscadores pueden presentar problemas al indexar una página que se hospeda en un servidor gratuito, por ejemplo http://www.gratuito.com/tusitio • No elijas nombres similares a los de la competencia, ya que esto puede confundir al cliente • Aunque existe una gran cantidad de terminaciones de dominio (fuente), se recomienda elegir la .com, ya que es el más popular y fácil de recordar. Por lo general se adquiere .com, .net o los que se deseen para evitar que alguien más obtenga uno muy similar. Si ya tienes tu dominio o si no quieres un dominio personalizado, por ejemplo “tusitio.abc”, puedes utilizar el que GSites ofrece gratuitamente “http://sites.google.com/site/tusitio/home”; en ambos casos ve al siguiente paso. 3) Crea tu página Accesa a https://sites.google.com/ e inicia con tu usuario. Lue |
|